Tugas Praktikum 1
CARA
MENGINSTAL WINDOWS 7 MELALUI VIRTUAL BOX
Pertama-tama,
buka aplikasi virtual box.Setelah aplikasi terbuka, klik “New” untuk membuat mesin
virtual.
Kemudian akan muncul mesin
virtual seperti pada gambar berikut. Lalu isi nama pada mesin virtual yang akan dibuat.
Selanjutnya akan muncul
tampilan untuk mengatur banyaknya memori (RAM)
untuk dialokasikan kemesin virtual. Sebaiknya, ukuran memori yang dimasukkan sebesar 1024 MB. Lalu klik “Next”
Kemudian akan muncul tampilan
media penyimpanan Hard Disk yang akan digunakan. Terdapat 3 options (pilihan):
- Do
not add a virtual hard disk
Option ini digunakan untuk pengguna tingkat
mahir karena hard disk virtual akan dibuat dalam pengaturan terpisah dan setelah
pembuatan mesin virtual windows 7 selesai dilakukan.
- Create
a virtual hard disk now
Option ini digunakan untuk membuat harddisk
virtual baru, bersamaan dengan pembuatan
mesin virtual windows 7.
- Use
an existing virtual hard disk file
Option ini digunakan untuk memilih hard disk virtual
yang sudah ada.
Setelah memilih option Create a virtual hard disk now, akan muncul tipeberkas hard disk yang harus dipilih seperti gambar berikut. Ada 3
options (pilihan):
- VDI
(VirtualBox Disk Image)
VDI adalah Virtual Format Drive yang digunakan oleh Oracle VM VirtualBox,
program virtualisasi desktop open-source,
dapat dipasang sebagai harddisk pada Mac, Windows dan platform Unix, memungkinkan pengguna untuk menjalankan program yang
ditulis untuk system operasi yang berbeda dalam lingkungan virtual/kecepatan tinggi.
- VHD
(Virtual Hard Disk)
VHD merupakan file gambar hard disk yang
digunakan oleh Microsoft Windows Virtual PC, menyimpan data dalam file tunggal
yang bertindak sebagai hard disk individu. VHD dapat digunakan untuk menginstal
beberapa system opreasi pada satu computer, program perangkat lunak uji coba,
atau menjalankan program aplikasi yang lebih tua.
- VMDK
(Virtual Machine Disk)
VMDK adalahVirtual Disk yang menyimpan isi dari mesin virtual hard disk
VMware, dapat diakses sebagai hard disk fisik dengan software VMware, biasanya bernama
“[vmname] vmdk”. Mungkin diatur pada ukuran yang tetap atau dikonfigurasi untuk tumbuh dari waktu
ke waktu menggunakan Virtual Disk Manager
VMware.
Setelah memilih VDI (VirtualBox Disk Image), akan muncul
penyimpanan pada hard disk fisik. Pilih Dinamicallyal located, kemudian klik
“next”.
Selanjutnya akan muncul
lokasi dan ukuran berkas.Klik “create”.
Kemudian tunggu sampai
windows selesai ter-restart.
Setelah itu pilih bahasa serta waktu. Lalu klik “next”
Setelah itu pilih bahasa serta waktu. Lalu klik “next”
Selanjutnya klik
“Install Now” pada tampilan berikut dan tunggu proses loading.
Setelah proses loading selesai,
akan muncul tampilan berikut. Klik I
accept the licens terms lalu klik “next”
Selanjutnya windows
akan ter-restart.
Dan yang terakhir, apabila telah muncul tampilan seperti berikut maka windows 7 telah selesai di install.
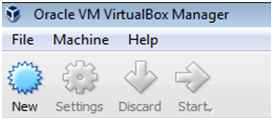

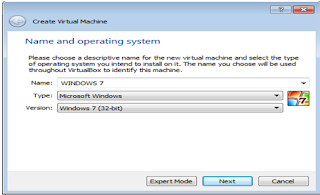

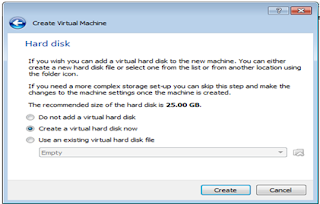





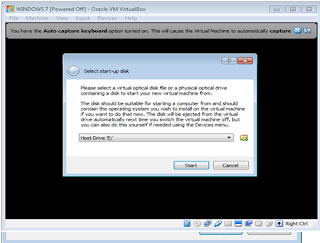
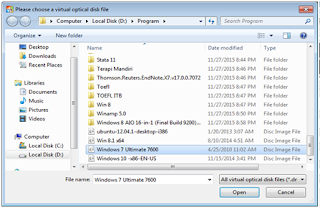
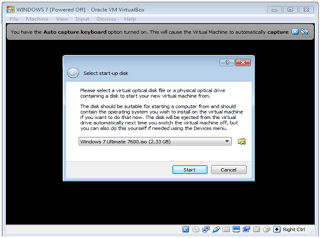

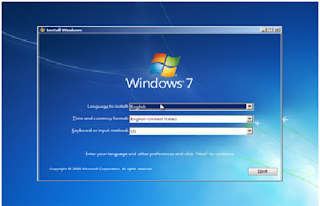
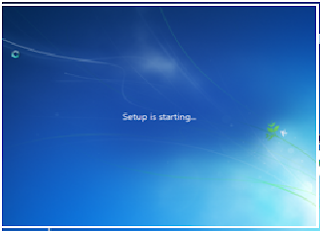
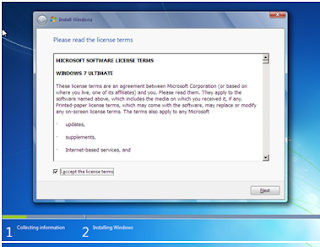
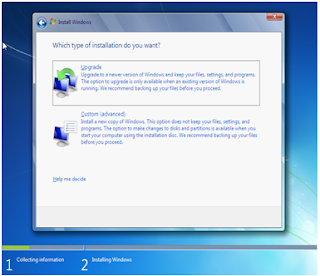


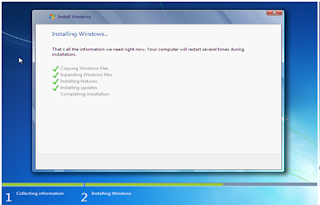

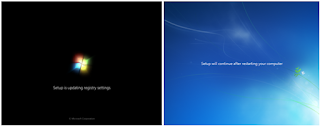

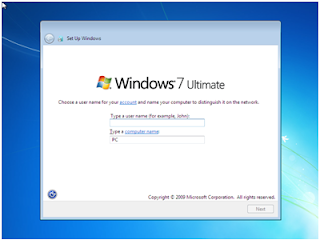
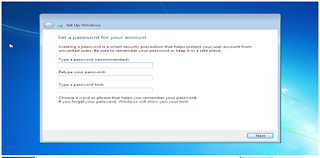
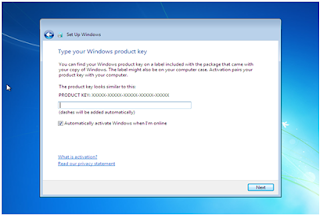
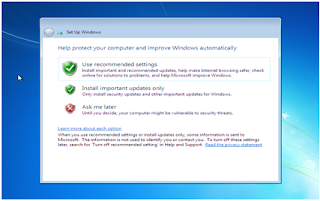

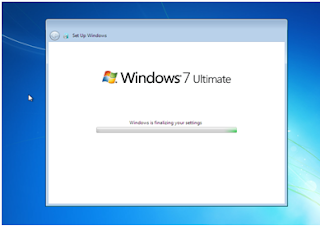

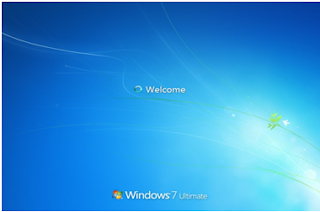

0 komentar:
Posting Komentar